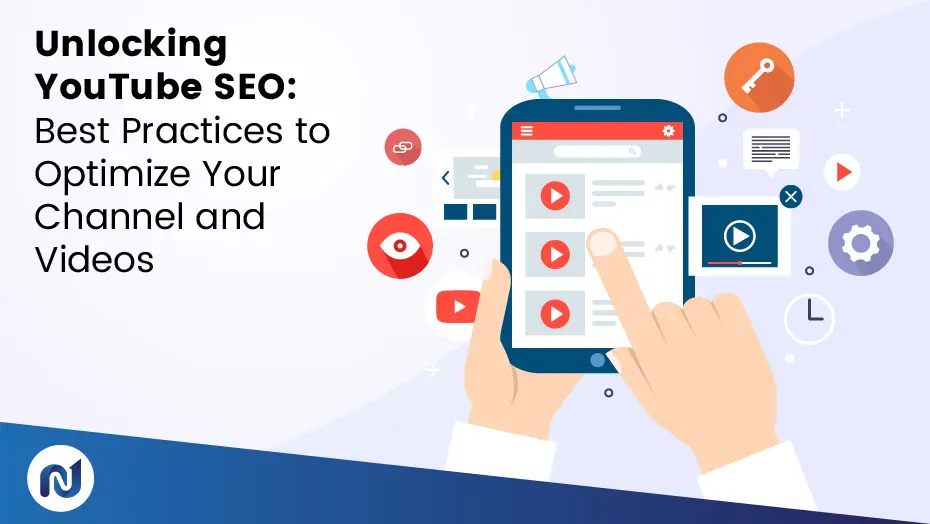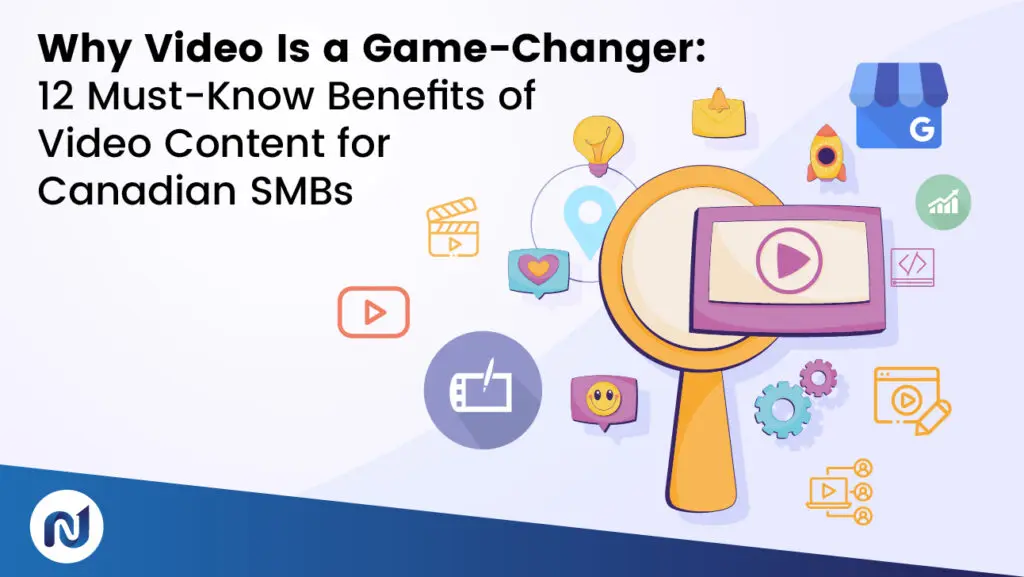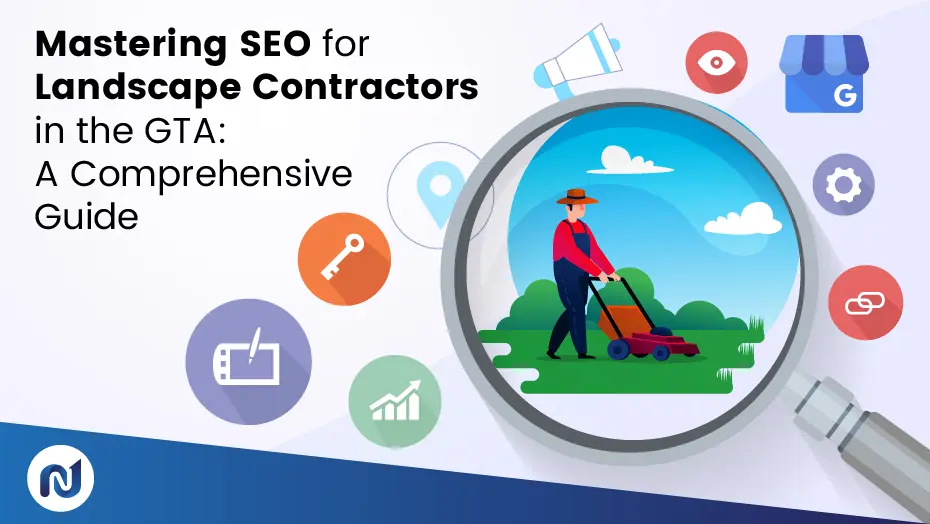Gutenberg is the name of the new editor in the WordPress 5.0 update that uses the block concept to organize your web site content. These blocks offer a more visual and advanced editing experience to help you create rich post layouts. Instead of learning and writing short codes and custom HTML code or pasting URLs to embed media, these blocks provide a lot of handy options to insert unique elements to any kind of content.
WordPress 5.0 comes with a lot of exciting features, which is why so many people are looking to update their WordPress version. But before updating to WordPress 5.0, you should know that Gutenberg is the default editor, meaning you’ll have to use this editor. The good news is that you can continue using the old editor with the help of some plugins.
Converting Classic Editor Posts into WordPress 5.0 Gutenberg Editor
If you have already upgraded your WordPress version, then converting your classic editor post into Gutenberg editor is quite easy and simple. Here are some steps you should follow:
1. Login to your WordPress account and go to “All Posts”.
2. Edit the post you want to convert into Gutenberg editor.
3. Your old post will open with the classic editor format. It will look like this:
4. Click the three vertical dots in the right side of classic editor block to get more options. Then choose “Convert to Blocks”.
5. The post will get converted into different blocks and you can start using Gutenberg editor on your old classic posts.
Easy Tips and Tricks
- If you used to copy content from a text file and don’t know how to put all the content in the new editor, you can just add an empty block using the classic editor and paste all the content into it. Then, use the steps above to convert it into new content blocks.
- To copy and paste content that is formatted in Word or a Google Doc, try using the WordPress plugins available on www.wordpress.org
- You can improve your typing speed by using the following Gutenberg editor keyboard shortcuts:
| Linux/Windows Shortcut | macOS Shortcut | |
| Display keyboard shortcuts | Shift+Alt+H | ⌃⌥H |
| Save your changes | Ctrl+S | ⌘S |
| Undo your last changes | Ctrl+Z | ⌘Z |
| Redo your last undo | Ctrl+Shift+Z | ⇧⌘Z |
| Show or hide the settings sidebar | Ctrl+Shift+, | ⇧⌘, |
| Open the block navigation menu | Shift+Alt+O | ⌃⌥O |
| Navigate to the next part of the editor | Ctrl+` | ⌃` |
| Navigate to the previous part of the editor | Ctrl+Shift+` | ⌃⇧` |
| Navigate to the next part of the editor (alternative) | Shift+Alt+N | ⇧⌥N |
| Navigate to the previous part of the editor (alternative) | Shift+Alt+P | ⇧⌥P |
| Navigate to the nearest toolbar | Alt+F10 | ⌥F10 |
| Switch between Visual Editor and Code Editor | Ctrl+Shift+Alt+M | ⇧⌥⌘M |
| Linux/Windows Shortcut | macOS Shortcut | |
| Select all text when typing. Press again to select all blocks | Ctrl+A | ⌘A |
| Clear selection | Esc | Esc |
| Linux/Windows Shortcut | macOS Shortcut | |
| Duplicate the selected block(s) | Ctrl+Shift+D | ⇧⌘D |
| Remove the selected block(s) | Shift+Alt+Z | ⌃⌥Z |
| Insert a new block before the selected block(s) | Ctrl+Alt+T | ⌥⌘T |
| Insert a new block after the selected block(s) | Ctrl+Alt+Y | ⌥⌘Y |
| Change the block type after adding a new paragraph | / | / |
| Linux/Windows Shortcut | macOS Shortcut | |
| Make the selected text bold | Ctrl+B | ⌘B |
| Make the selected text italic | Ctrl+I | ⌘I |
| Underline the selected text | Ctrl+U | ⌘U |
| Convert the selected text into a link | Ctrl+K | ⌘K |
| Remove a link | Ctrl+Shift+K | ⇧⌘K |
| Add a strikethrough to the selected text | Shift+Alt+D | ⌃⌥D |
| Display the selected text in a monospaced font | Shift+Alt+X | ⌃⌥X |